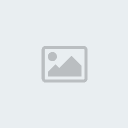Voici un tutoriel pour créer une signature. Il est assez long, mais le résultat en vaut la peine. Il est de plus tout indiqué pour les débutants, car les explications sont claires et il y a beaucoup d'illusatrations.
Nous aurons besoin des images suivantes.
http://homepage2.nifty.com/tintin/milou/image/illust03b.gif
http://www.free-tintin.net/dessins/lune.jpg
Créez une nouvelle image de 125 x 500 pixels, avec les caractéristiques suivantes (Menu fichier --> Nouveau).
![[PSP] Créer une signature simple (Réservé aux débutants) 91508dc0e5cf44bb7c42574ed079](https://2img.net/h/pix.nofrag.com/22/6b/91508dc0e5cf44bb7c42574ed079.jpeg)
Nous allons ici créer un fond en dégradé. Si vous ne voulez pas en mettre, vous pouvez coller un fond que vous avez déjà sur votre image, et ce en suivant la procédure un peu plus bas. Pour faire un fond en dégradé, affichez la palette des styles et textures (Menu Affichage --> Palettes --> Styles et textures). Cliquez à l'endroit indiqué sur la photo ci-dessous et sélectionnez le dégradé "Deux tons rouge". Prenez les caractéristiques ci-dessous.
![[PSP] Créer une signature simple (Réservé aux débutants) 1aeb7015cca8be337556cabf7a67](https://2img.net/h/pix.nofrag.com/a5/8a/1aeb7015cca8be337556cabf7a67.jpeg)
![[PSP] Créer une signature simple (Réservé aux débutants) 36ae9192514dcdc93db37b2eab36](https://2img.net/h/pix.nofrag.com/a0/a1/36ae9192514dcdc93db37b2eab36.jpeg)
Maintenant, remplissez l'image avec le dégradé "Deux tons rouge". Elle devrait ressembler à ceci :
![[PSP] Créer une signature simple (Réservé aux débutants) 58a88a6265f87b2fcb038d0e0c68](https://2img.net/h/pix.nofrag.com/1e/f0/58a88a6265f87b2fcb038d0e0c68.jpeg)
Nous allons maintenant coller des images sur la bannière. Créeons un nouveau calque (Menu Calques --> Nouveau calque raster). Voici comment les découper. Nous avons ici une image de Tintin, mais avec un fond blanc. Prenez la baguette magique. Réglez la tolérance à environ 25. Cliquez sur le fond blanc avec la baguette magique. Il est sélectionné, mais il y a aussi du blanc entre les jambes de Tintin... Passez la baguette magique en mode Supprimer et cliquez sur le blanc entre ses jambes. Voilà, vous avez maintenant une belle sélection du personnage. Inversez-là (Menu Sélection --> Inverser). Affichez la palette des calques (Menu Affichage --> Palettes --> Calques). Faites un clic droit sur votre calque "Arrière-plan" --> Transformer la sélection en calque. Masquez la visibilité du calque "Arrière-plan" en appuyant sur l'oeil, à gauche d'Arrière-plan.
Prenez l'outil Main (touche A). Faites un clic droit sur votre image --> Copier avec fusion. Retournez à votre signature. Toujours avec l'outil Main, faites un clic droit dessus --> Coller --> Coller comme nouvelle sélection. Ou plus simplement, appuyez sur les touches Ctrl + E. Placez maintenant votre image à votre guise sur votre signature.
Le personnage est trop grand ? Il faut le redimensionner avant de le coller sur votre signature. Retournez à votre personnage et faites Menu Image --> Redimensionner. Redimensionnez votre image aux dimensions voulues. Maintenant, suivez la procédure précédente et collez-le sur votre signature.
Maintenant, nous allons ajouter une seconde image à la signature, celle-ci par exemple. Créeons un nouveau calque (Menu Calques --> Nouveau calque raster).
Nous allons y découper la fusée. Prenons l'outil de sélection au lasso. Juste un peu plus haut, changeons le type de sélection en "Point à point". Avec un grand zoom (touches + et -), sélectionnons les contours de la fusée. Ensuite, il suffit de suivre la même procédure que nous avons faite avec Tintin pour coller l'image sur la bannière.
Pas mal, non ? Mais ce n'est pas encore terminé... Nous allons maintenant ajouter du texte à la signature. Prenons l'outil Texte, en cliquant sur l'icône appropriée (celle avec un T) ou en appuyant sur la touche T. Cliquez sur votre image. Une fenêtre s'ouvrira et vous pourrez y taper le texte voulu. Sélectionnez le texte. Dans la barre d'outils en haut, vous pouvez le mettre en gras, en italique, changer sa taille, etc... Pour changer sa couleur, procédez de la même manière que lorsque vous avez fait le fond de la signature. Pour ajouter du style au texte, vous pouvez lui ajouter divers effets... par exemple ici j'ai mis un biseautage intérieur et une ombre portée (Menu Effets --> Effets 3D).
C'est presque terminé... créez un nouveau calque (Menu Calques --> Nouveau calque raster). Nous allons ajouter un contour à la signature. Prenez un pinceau (touche B) carré de largeur d'un pixel noir. Zommez (touche + et -). Cliquez dans un des coins de l'image. Appuyez sur la touche Maj et tenez-là enfoncée. En même temps, cliquez avec le pinceau sur un autre coin de l'image (ils doivent être adjacents) pour créer une ligne. Faites de même pour les autres côtés.
Voilà, votre signature est terminée ! Elle est un peu fade, mais maintenant vous connaissez les bases de Paint Shop Pro ! Voici le résultat final.
![[PSP] Créer une signature simple (Réservé aux débutants) 58fdb02cdc86f99ded9a61af2c90](https://2img.net/h/pix.nofrag.com/ab/c1/58fdb02cdc86f99ded9a61af2c90.jpeg)
À bientôt !
Source : Moi
Nous aurons besoin des images suivantes.
http://homepage2.nifty.com/tintin/milou/image/illust03b.gif
http://www.free-tintin.net/dessins/lune.jpg
Créez une nouvelle image de 125 x 500 pixels, avec les caractéristiques suivantes (Menu fichier --> Nouveau).
![[PSP] Créer une signature simple (Réservé aux débutants) 91508dc0e5cf44bb7c42574ed079](https://2img.net/h/pix.nofrag.com/22/6b/91508dc0e5cf44bb7c42574ed079.jpeg)
Nous allons ici créer un fond en dégradé. Si vous ne voulez pas en mettre, vous pouvez coller un fond que vous avez déjà sur votre image, et ce en suivant la procédure un peu plus bas. Pour faire un fond en dégradé, affichez la palette des styles et textures (Menu Affichage --> Palettes --> Styles et textures). Cliquez à l'endroit indiqué sur la photo ci-dessous et sélectionnez le dégradé "Deux tons rouge". Prenez les caractéristiques ci-dessous.
![[PSP] Créer une signature simple (Réservé aux débutants) 1aeb7015cca8be337556cabf7a67](https://2img.net/h/pix.nofrag.com/a5/8a/1aeb7015cca8be337556cabf7a67.jpeg)
![[PSP] Créer une signature simple (Réservé aux débutants) 36ae9192514dcdc93db37b2eab36](https://2img.net/h/pix.nofrag.com/a0/a1/36ae9192514dcdc93db37b2eab36.jpeg)
Maintenant, remplissez l'image avec le dégradé "Deux tons rouge". Elle devrait ressembler à ceci :
![[PSP] Créer une signature simple (Réservé aux débutants) 58a88a6265f87b2fcb038d0e0c68](https://2img.net/h/pix.nofrag.com/1e/f0/58a88a6265f87b2fcb038d0e0c68.jpeg)
Nous allons maintenant coller des images sur la bannière. Créeons un nouveau calque (Menu Calques --> Nouveau calque raster). Voici comment les découper. Nous avons ici une image de Tintin, mais avec un fond blanc. Prenez la baguette magique. Réglez la tolérance à environ 25. Cliquez sur le fond blanc avec la baguette magique. Il est sélectionné, mais il y a aussi du blanc entre les jambes de Tintin... Passez la baguette magique en mode Supprimer et cliquez sur le blanc entre ses jambes. Voilà, vous avez maintenant une belle sélection du personnage. Inversez-là (Menu Sélection --> Inverser). Affichez la palette des calques (Menu Affichage --> Palettes --> Calques). Faites un clic droit sur votre calque "Arrière-plan" --> Transformer la sélection en calque. Masquez la visibilité du calque "Arrière-plan" en appuyant sur l'oeil, à gauche d'Arrière-plan.
Prenez l'outil Main (touche A). Faites un clic droit sur votre image --> Copier avec fusion. Retournez à votre signature. Toujours avec l'outil Main, faites un clic droit dessus --> Coller --> Coller comme nouvelle sélection. Ou plus simplement, appuyez sur les touches Ctrl + E. Placez maintenant votre image à votre guise sur votre signature.
Le personnage est trop grand ? Il faut le redimensionner avant de le coller sur votre signature. Retournez à votre personnage et faites Menu Image --> Redimensionner. Redimensionnez votre image aux dimensions voulues. Maintenant, suivez la procédure précédente et collez-le sur votre signature.
Maintenant, nous allons ajouter une seconde image à la signature, celle-ci par exemple. Créeons un nouveau calque (Menu Calques --> Nouveau calque raster).
Nous allons y découper la fusée. Prenons l'outil de sélection au lasso. Juste un peu plus haut, changeons le type de sélection en "Point à point". Avec un grand zoom (touches + et -), sélectionnons les contours de la fusée. Ensuite, il suffit de suivre la même procédure que nous avons faite avec Tintin pour coller l'image sur la bannière.
Pas mal, non ? Mais ce n'est pas encore terminé... Nous allons maintenant ajouter du texte à la signature. Prenons l'outil Texte, en cliquant sur l'icône appropriée (celle avec un T) ou en appuyant sur la touche T. Cliquez sur votre image. Une fenêtre s'ouvrira et vous pourrez y taper le texte voulu. Sélectionnez le texte. Dans la barre d'outils en haut, vous pouvez le mettre en gras, en italique, changer sa taille, etc... Pour changer sa couleur, procédez de la même manière que lorsque vous avez fait le fond de la signature. Pour ajouter du style au texte, vous pouvez lui ajouter divers effets... par exemple ici j'ai mis un biseautage intérieur et une ombre portée (Menu Effets --> Effets 3D).
C'est presque terminé... créez un nouveau calque (Menu Calques --> Nouveau calque raster). Nous allons ajouter un contour à la signature. Prenez un pinceau (touche B) carré de largeur d'un pixel noir. Zommez (touche + et -). Cliquez dans un des coins de l'image. Appuyez sur la touche Maj et tenez-là enfoncée. En même temps, cliquez avec le pinceau sur un autre coin de l'image (ils doivent être adjacents) pour créer une ligne. Faites de même pour les autres côtés.
Voilà, votre signature est terminée ! Elle est un peu fade, mais maintenant vous connaissez les bases de Paint Shop Pro ! Voici le résultat final.
![[PSP] Créer une signature simple (Réservé aux débutants) 58fdb02cdc86f99ded9a61af2c90](https://2img.net/h/pix.nofrag.com/ab/c1/58fdb02cdc86f99ded9a61af2c90.jpeg)
À bientôt !
Source : Moi

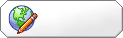
 Portail
Portail Dernières images
Dernières images